Ce document vous permettra de créer une règle de pilotage sur vos campagnes configurées depuis un adserver externe sur la plateforme Digiteka et pouvoir la piloter et en obtenir les résultats que vous souhaitez.
¶ Étape 1 : Se connecter à un Adserver
Avant toute chose, afin de récupérer les données de vos campagnes, il vous faut vous connecter à votre adserver via la plateforme. Pour faire cela, rien de plus simple :
1. Après vous être connecté, il vous suffit de vous rendre sur l’onglet “Pilotages Campagnes” puis cliquer sur la page “Ad servers”.
Note : vous ne pourrez vous connecter qu’à un seul compte par adserver.
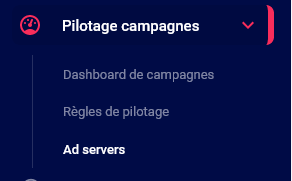
2. Vous arriverez sur une page vide, avec un bouton vous invitant à vous connecter à un adserver.
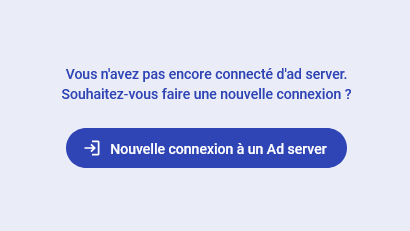
3. Au clic sur ce bouton, un nouveau volet s’ouvrira à votre droite. Ici, vous pourrez choisir l’adserver de votre choix.
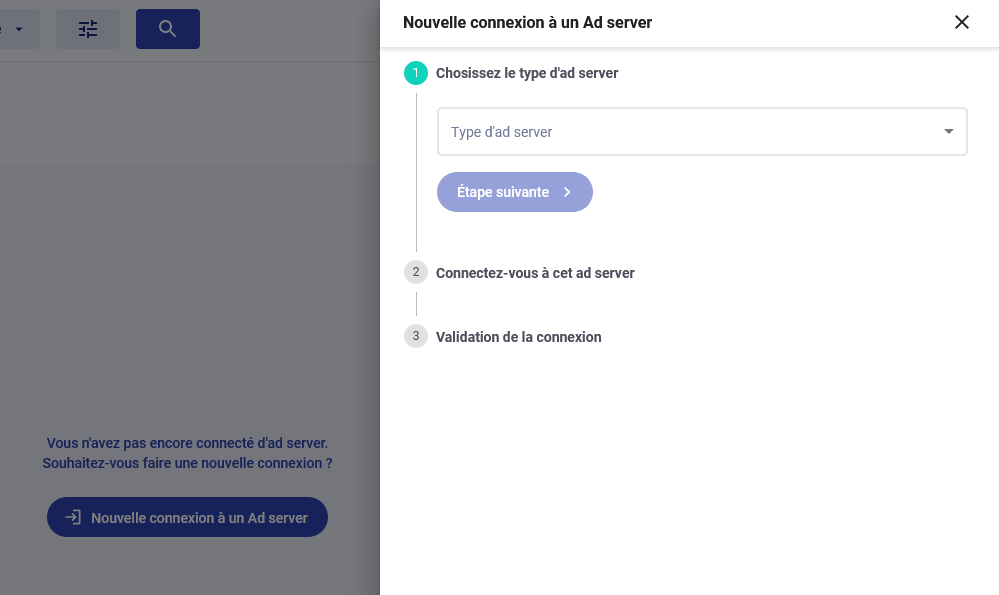
¶ Se connecter à Google AdManager
Afin de pouvoir se connecter à Google AdManager depuis la plateforme Digiteka, il est nécessaire de créer un compte de service sur Google Cloud ainsi que de l'ajouter dans Google AdManager :
¶ Etape 1.1 : Ajouter le compte de service sur Google Cloud
Accédez à la console du cloud Google : IAM-admin (création d'un projet si nécessaire) - https://console.cloud.google.com/iam-admin
Puis, allez dans Comptes de service.
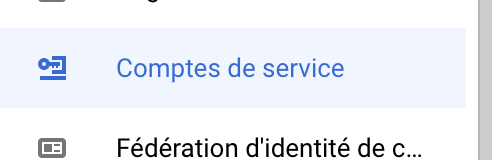
Ensuite cliquez sur le bouton Créer un compte de service.

Remplir le formulaire de l'étape 1 et cliquez sur Continuer pour les étapes 2 et 3.
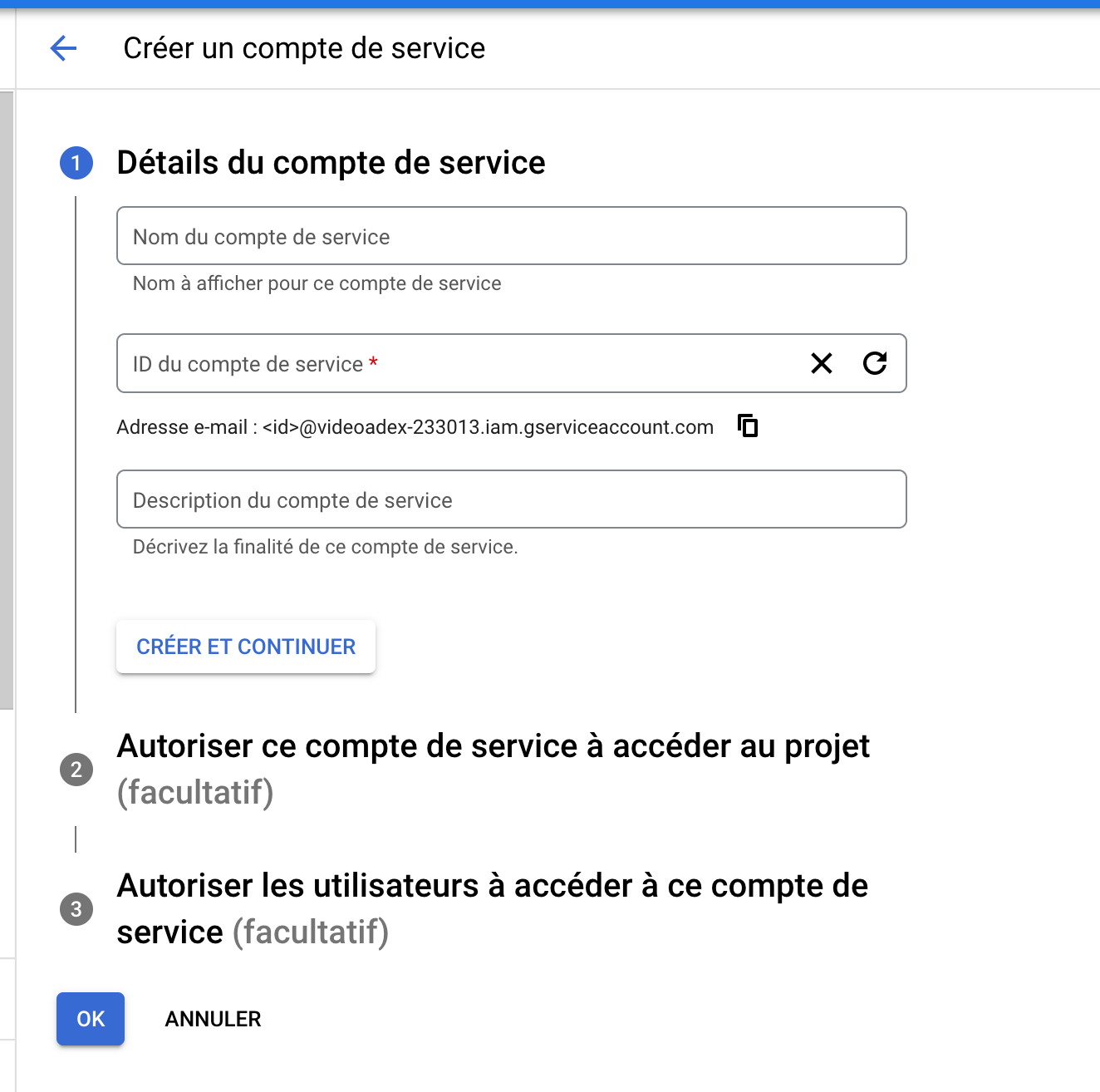
Cliquez dans le compte de service que vous venez de créer une fois sur page d'édition cliquez sur Clés :
.png)
Puis sur le bouton Ajouter une clé :
.png)
Créez la clé au format json comme ci-dessous :
.png)
Gardez précieusement le json qui se télécharge au moment de la création.
¶ Etape 1.2 : Ajouter le compte de service sur Google Ad manager :
Dans Google AdManager aller dans : Admin > Paramètres Généraux.
Cliquez sur :
.png)
Remplir le formulaire avec le nom de votre choix, l'email du compte de service present dans le fichier JSON ou sur la page https://console.cloud.google.com/iam-admin/serviceaccounts et mettre le rôle Administrateur.
.png)
Vous êtes prêts pour renseigner vos accès sur la plateforme Digiteka.
¶ Etape 1.3 : ajouter votre compte google admanager sur la plateforme digiteka :
De retour sur la Plateforme, afin de pouvoir vous connecter à Google AdManager, vous aurez besoin :
- Du nom de l’application (ex : test-123)
- Du code de réseau (ex : 12345678)
- De la clé privée en format JSON fournie par Google
Pour plus d’informations sur où trouver ces informations sur Google AdManager veuillez vous rendre ici : https://developers.google.com/ad-manager/api/start
¶ Éditer ses informations de connexion
Une fois les bonnes informations renseignées, un test de connexion est effectué et si la connexion est validée, vous serez invités à créer une règle de pilotage sur vos campagnes ou vous pourrez vous rendre sur la page récapitulative de vos adserver.
Sur cette page, il vous sera possible d’actualiser la connexion à vos adserver en cliquant sur ce bouton.
Si un adserver rencontre une erreur, elle sera indiquée par un petit encart et vous serez invités à modifier vos informations de connexion.

Afin de modifier vos informations, vous pourrez cliquer sur Editer (dans le cas où votre connexion est en erreur) ou sur les trois points verticaux.
Ce clic vous permettra d’ouvrir le volet qui vous a permis d’ajouter votre adserver et modifier vos informations de connexion :

¶ Étape 2 : Création d’une règle de pilotage
Une fois votre adserver ajouté, vous aurez la possibilité de configurer un pilotage sur une des campagnes de vos adserver.
Pour cela, rien de plus simple, rendez vous sur la page "Règles de pilotage”.
Étant donné que vous n’avez ajouté aucune règle de pilotage, vous arriverez sur une page vide avec un bouton unique vous invitant à créer une règle de pilotage.
Au clic sur le bouton de création, un volet s’ouvrira à droite qui vous permettra de configurer votre règle de pilotage.
Afin de retrouver votre élément de campagne, vous devrez choisir votre adserver, puis nous indiquer si votre campagne est un deal ou une campagne directe ce qui nous permettra dans le champ du dessous, vous proposer la liste d'éléments de campagnes adéquate. Vous pourrez ensuite rechercher votre campagne et la sélectionner.
En cliquant sur Valider, nous allons récupérer toutes les informations au bon suivi de la campagne :
- L’annonceur
- Sa date de début
- Sa date de fin
- Son objectif d’impression total
- La durée de la campagne (si elle ne convient pas, vous pourrez la modifier)
Si la campagne a déjà commencé à diffuser, nous récupérerons aussi :
- Les impressions déjà réalisées
- Les KPI de Visibilité et de Complétion déjà réalisés
Après avoir récupéré toutes ces informations, nous afficherons un récapitulatif des informations récupérées.

Vous pourrez ensuite définir votre règle de pilotage.
Il vous suffira de renseigner vos objectifs de KPIs (Visibilité et/ou complétion) ainsi que le ciblage de thématiques IAB que vous souhaitez sur votre campagne.
Note : si votre campagne possède deux éléments de campagne, vous ne pourrez piloter sur la Complétion.
Vous pourrez toujours revenir éditer votre règle de pilotage si vous souhaitez ajouter, modifier ou supprimer un KPI.
Une fois votre règle de pilotage configurée, il vous sera possible d’accéder au suivi de votre campagne, mais aussi de voir l’ensemble de vos règles de pilotage configurées et voir ainsi que modifier rapidement ces informations.

Vous pouvez modifier vos informations de deux manières : en survolant l’élément que vous souhaitez modifier, un crayon apparaitra et il vous suffira de cliquer dessus pour modifier la valeur du champ.

Vous pouvez aussi modifier toutes les informations d’un coup en survolant le nom de l’élément de campagne directement et en cliquant sur le stylo d'édition. Ici un volet apparaîtra et vous permettra de modifier l’ensemble des informations de la campagne.

Vous pourrez ici, activer ou désactiver les KPIs de Complétion et de Visibilité ainsi que d’en modifier les taux souhaités.
Vous pourrez aussi modifier le ciblage contextuel en activant ou désactivant le ciblage ainsi qu’en ajoutant ou supprimant des Thématiques IAB.
Enfin si vous avez modifié des informations depuis votre adserver externe, il vous suffira de cliquer sur le bouton Mettre à jour les données Ad Server et vos données seront à jour.
¶ Étape 3 : Pilotage de campagne
¶ Sélectionner les campagnes à piloter
Une fois une règle de pilotage configurée, vous n’aurez plus rien à faire mais que de piloter la campagne. Pour cela, il vous faudra vous rendre sur l’onglet Dashboard de Campagnes.
A votre arrivée sur cette page, il vous faudra valider votre règle de pilotage pour la faire apparaître dans le tableau.
Une fois votre règle de pilotage validée, il vous sera possible de suivre la campagne que vous avez sélectionnée dans la partie haute de la page.
¶ Mettre à jour les données en temps réel
Il sera possible d’actualiser vos données de plusieurs manières grâce à ces deux boutons :
- De manière exceptionnelle grâce au bouton à gauche.
- De manière automatique en activant l’auto-refresh qui s'actualise toutes les 5 minutes.
¶ Mode fin du mois / fin de campagne
Aussi nous avons inclus un mode qui simplifie le pilotage de vos campagnes. Si vous avez une campagne à cheval sur plusieurs mois, ce mode vous permettra de voir le rythme de votre campagne comme si elle se terminait à la fin du mois en cours. Ce mode lisse la livraison des impressions sur l’ensemble de la campagne.
Ainsi, vous pourrez voir le volume d’impressions restant d’ici la fin du mois en cours plutôt que d’ici la fin de la campagne.
Afin d’activer ce mode, il vous suffit de cliquer sur ce bouton.
Note : Par défaut la vue activée est la vue globale de campagne, si vous cliquez sur ce bouton, vous pourrez voir la vue “Fin du mois” .
¶ Choisir les colonnes du tableau
Enfin vous pourrez enlever les colonnes qui ne vous intéressent pas en cliquant sur ce bouton :
Sur le tableau vous aurez toutes les colonnes qui vous assureront le bon suivi de votre campagne, voici l’explication de chacune d’entre elles :
Note : Les données sont en temps réel.
| Colonne | Explication |
|---|---|
| Date de début de pilotage | Cette date sera identique à la date de début si vous avez créé votre règle de pilotage au début de votre campagne |
| Date de début | Date de début de la campagne |
| Date de fin | Date de fin de la campagne |
| Jours restants | Nombre de jours restants (le jour en cours est pris en compte) |
| Evolution | Permet de voir en un coup d’oeil le rythme de diffusion de sa campagne, le trait sur la jauge permet de voir où en est la campagne en temps restant. Pour ce qui est du chiffre en dessous il permet de voir où en est la diffusion en quantité d’impression |
| Objectif | Objectif global du volume d'impression |
| Impressions à faire | Volume d'impressions restant à faire |
| Objectif impression par jour | Nombre d’impression à faire par jour |
| Impressions J-1 | Nombre d’impression faites la journée avant |
| Impressions Jour délivré | Impressions faites sur le jour en cours |
| Projection Impression Jour | Projection des impressions qui seront faites ce jour |
| Impression Jour à faire | Nombre d’impression à faire par jour pour respecter l’objectif |
| Trend Campagne | Indicateur permettant de suivre le rythme de livraison de la campagne en temps réel. Des valeurs inférieures à 100% indiquent un état de sous-livraison, des valeurs supérieures à 100% indiquent un état de sur-livraison. |
| VTR | Taux de Complétion |
| Visibilité | Taux de Visibilité |